Sesuatu efek dalam dunia grafis itu sesuatu yang wajib diterapkan agar hasil karya tersebut nampak sempurna, semisal kita mendesain dengan tema Air atau yang berkaitan dengan air, maka efek air wajib diterapkan baik itu berupa tetesan, atau yang lain, bahkan tulisanpun dijadikan menyerupai air.
Disini saya mencoba membuat tutorialnya bagaimana tulisan itu menyerupai air atau dalam arti kata lain tulisan itu dibuat dari air... ( Apa bisa air dijadikan tulisan...??? ) kalau secara dunia nyata sih nggak bisa air dibuat tulisan tapi dalam dunia grafis itu sangat mudah ( bagi para master grafis tentunya ) tapi bagi pemula atau amatiran kayaknya susah deh....
Ya udah yuk kita mulai bagaimana membuat efek air dengan photoshop...
1. Buat layer baru dengan ukuran 1300 pixel x 900 pixel ( kalau mau kecil dikurangkan aja ukuran pixel nya ), kemudian masukkan background ( background ini kalau bisa yang sesuai dengan tempatnya air ), di sini saya menggunakan background daun pisang
2. Duplikat gambar background itu dengan menekan Ctrl + J
3. Kemudian Buat text dengan mengklik Horizontal type tool ( berbentuk T ) dan type / ketik tulisan anda ( disini saya menulis tulisan GODONG ( dalam bahasa Indonesia artinya DAUN ) warna tulisan mengikut selera anda
4. Setelah tulisan itu jadi, dilanjutkan Menyeleksi tulisan anda, caranya dengan menekan Ctrl + klik pada layer, dan setelah terlihat garis putus-putus berarti tulisan tersebut sudah diseleksi, selanjutnya buat layer baru dengan menekan Shift + Ctrl + L ( atau menklik seperti dalam gambar ) kemudian warnai layer baru itu dengan menggunakan Paint Bucket Tool ( seperti dalam gambar ) dengan warna sesuka hati anda
5. kemudian tulisan yang ada pada layer baru itu kita warping dengan mengklik IMAGE --> TRANSFORM --> WARP, kemudian atur mengikut background atau selera anda
6. Langkah selanjutnya adalah mengatur efeknya yaitu dengan Blending Option, caranya dengan mengklik kanan pada layer dan atur Drop Shadow nya ( sesuai dalam gambar )
7. Atur juga Inner Shadow nya ( sesuai gambar )
8. Atur juga Inner Glow nya ( sesuai gambar )
9. Atur juga Bevel and Emboss nya ( sesuai gambar )
9. dan terakhir ubah layer style nya dari Normal menjadi Overlay..... dan lihat hasilnya
10. Agar hasilnya lebih sempurna. berilah tetesan-tetesan air pada daerah sekitar tulisan dengan membuat lingkaran-lingkaran disekitar tulisan lalu atur seperti diatas.
dan ini hasilnya :
nah mudahkan caranya, semoga tutorial singkat ini bermanfaat bagi anda.
Selamat berkarya.... semoga sukses
 RSS Feed
RSS Feed Twitter
Twitter



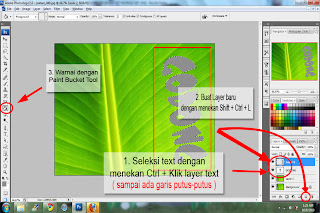













 Buku harian e-blog milikku ini yang aku nama kan hamid muhsin.blogspot.com berisi tentang bermacam macam tulisan yang aku inginkan, apa yang ketika aku mau nulis, aku masukkan dalam buku harian ini.terima kasih anda sudah sudi meluangkan waktu untuk membaca tulisan-tulisan yang ada didalam blog ini. Semoga bermanfaat untuk kita semua...Amiiinn
Buku harian e-blog milikku ini yang aku nama kan hamid muhsin.blogspot.com berisi tentang bermacam macam tulisan yang aku inginkan, apa yang ketika aku mau nulis, aku masukkan dalam buku harian ini.terima kasih anda sudah sudi meluangkan waktu untuk membaca tulisan-tulisan yang ada didalam blog ini. Semoga bermanfaat untuk kita semua...Amiiinn


3 comments:
Mantapzzzzzzzzzzzzzzzzzzzzzzzzzzz
keren...
lihat juga http://jakazulham.blogspot.com/2011/01/membuat-effek-air-dengan-photoshop.html
Posting Komentar